Die 10 besten Angebote für Hp Computer in Deutschland - April 2025
Testsieger
1,2 sehr gut- Leistung – Begegne dem Tag mit einem zuverlässigen Prozessor ,reichlich Speicherplatz,schnellen Verbindungen und viel Arbeitsspeicher
- Starke Grafikkarte – Egal, ob es um Spiele oder Filme geht – profitiere von hoher Leistung für dein gesamtes Entertainment
- HP QuickDrop – Übertrage Fotos, Videos, Dokumente und mehr drahtlos zwischen deinem PC und deinem Mobilgerät
- Display – Genieße kristallklare Bilder aus jedem Betrachtungswinkel. Mit einer brillanten Auflösung werden deine bevorzugten Inhalte immer perfekt angezeigt
- Nachhaltiges Design – Dieses Produkt enthält nachhaltige Materialien wie Kunststoff, der ansonsten ins Meer gelangen würde, und recycelten Haushaltskunststoff
Preissieger
1,2 sehr gut- Leistung – Begegne dem Tag mit einem zuverlässigen Prozessor ,reichlich Speicherplatz,schnellen Verbindungen und viel Arbeitsspeicher
- Starke Grafikkarte – Egal, ob es um Spiele oder Filme geht – profitiere von hoher Leistung für dein gesamtes Entertainment
- HP QuickDrop – Übertrage Fotos, Videos, Dokumente und mehr drahtlos zwischen deinem PC und deinem Mobilgerät
- Display – Genieße kristallklare Bilder aus jedem Betrachtungswinkel. Mit einer brillanten Auflösung werden deine bevorzugten Inhalte immer perfekt angezeigt
- Nachhaltiges Design – Dieses Produkt enthält nachhaltige Materialien wie Kunststoff, der ansonsten ins Meer gelangen würde, und recycelten Haushaltskunststoff
Bewertung
1,2 sehr gut- Leistung – Begegne dem Tag mit einem zuverlässigen Prozessor ,reichlich Speicherplatz,schnellen Verbindungen und viel Arbeitsspeicher
- Starke Grafikkarte – Egal, ob es um Spiele oder Filme geht – profitiere von hoher Leistung für dein gesamtes Entertainment
- HP QuickDrop – Übertrage Fotos, Videos, Dokumente und mehr drahtlos zwischen deinem PC und deinem Mobilgerät
- Display – Genieße kristallklare Bilder aus jedem Betrachtungswinkel. Mit einer brillanten Auflösung werden deine bevorzugten Inhalte immer perfekt angezeigt
- Nachhaltiges Design – Dieses Produkt enthält nachhaltige Materialien wie Kunststoff, der ansonsten ins Meer gelangen würde, und recycelten Haushaltskunststoff
- Bitte beachten Sie, dass Tastatur und Maus kabelgebunden sind (Die gezeigten Bilder dienen nur als Referenz)
Bewertung
1,2 sehr gut- Zuverlässige Verarbeitungsleistung – Mit dem zuverlässigen Prozessor kannst du jede Aufgabe im Handumdrehen erledigen
- Großzügiger Speicher – mit dem reichlich vorhandenen Speicherplatz deine gesamten Inhalte speichern
- HP QuickDrop – Übertrage Fotos, Videos, Dokumente und mehr drahtlos zwischen deinem PC und deinem Mobilgerät
- Zahlreiche Anschlüsse – Das Design dieses eleganten PCs ist nicht nur auffällig, sondern dank durchdachter Anschlüsse auf der Vorderseite auch überaus praktisch
- 25 GB Dropbox-Speicher für 12 Monate inklusive
Bewertung
1,6 sehr gut- Intel Core i5-14400 Prozessor: Schnelle Verarbeitung für tägliche Aufgaben, unterstützt durch effiziente Leistung
- 1 TB SSD UND 16 GB RAM: Großer Speicherplatz für schnellen Zugriff auf Dateien und reibungsloses Multitasking
- Stilvolles Design und Frontanschlüsse: Ästhetik trifft auf Funktionalität mit einfachem Zugang zu wichtigen Anschlüssen
- Bewährte Zuverlässigkeit: Getestet durch über 230 Qualitätstests für langfristige Beständigkeit
- Erweiterte Konnektivität: Schnelles Wi-Fi, Bluetooth 4.2 und vielfältige Erweiterungsmöglichkeiten für flexible Nutzung
Bewertung
1,6 sehr gutBewertung
1,8 gut- Hinweis: Aufbereitetes HP Marken-Gerät im quasi Neuzustand (die SSD wurde von uns getauscht und ist NAGELNEU!), teilweise leichte Kratzerne, teilweise auch gar keine Kratzer. Volle 3 Jahre Garantie!
- HP Mini PC, nur 18cmx18cmx3.5 cm! Superklein und handlich. Displayport, 1x VGA, 6x USB 3.0, 1x USB-C, 1 xGigabit LAN. Das Gerät ist mit einem schnellen IntelPentium 4400T Prozessor sowie schnellen 8 GB DDR4 Markenarbeitsspeicher ausgestattet, die mehr als genug Leistung für rechenintensive Anwendungen, Multitasking und Multimedia bereitstellen. Die große 256 GB SSD ist ideal um all ihre Daten zu speichern.
- Der PC wird mit Betriebssystem geliefert, Microsoft Windows 11 Professional 64Bit ist inkl. aller Treiber fertig installiert. Um Viren und andere Schädlinge zuverlässig abzuwehren ist die neueste GDATA Internet Security installiert inkl. einem halben Jahr Updates. Außerdem ist MS Office 2010 Starter (Word 2010 und Excel 2010 ) als Vollversion enthalten
- shinobee gewährt auf dieses Gerät 36 Monate Herstellergarantie !
Bewertung
2,1 gut- Hinweis: Wiederaufbereitetes HP Marken-Gerät im quasi Neuzustand (RAM und SSD wurden von uns getauscht und sind NAGELNEU!), teilweise leichte Kratzer, teilweise auch gar keine Kratzer. Volle 3 Jahre Garantie!
- HP Mini PC, nur 18cmx18cmx3.5 cm! Superklein und handlich. Displayport, 1x VGA, 6x USB 3.0, 1x USB-C, 1 xGigabit LAN.
- Das Gerät ist mit einem schnellen IntelPentium 4400T Prozessor sowie schnellen 16 GB DDR4 Markenarbeitsspeicher ausgestattet, die mehr als genug Leistung für rechenintensive Anwendungen, Multitasking und Multimedia bereitstellen. Die große 512 GB SSD ist ideal um all ihre Daten zu speichern.
- Der PC wird mit Betriebssystem geliefert, Microsoft Windows 11 Professional 64Bit ist inkl. aller Treiber fertig installiert. Um Viren und andere Schädlinge zuverlässig abzuwehren ist die neueste GDATA Internet Security installiert inkl. einem halben Jahr Updates. Außerdem ist MS Office 2010 Starter (Word 2010 und Excel 2010 ) als Vollversion enthalten
- shinobee gewährt auf dieses Gerät 36 Monate Herstellergarantie !
Bewertung
2,1 gutBewertung
2,3 gut- Zuverlässige Verarbeitungsleistung – Mit dem zuverlässigen Prozessor kannst du jede Aufgabe im Handumdrehen erledigen
- Großzügiger Speicher – mit dem reichlich vorhandenen Speicherplatz deine gesamten Inhalte speichern
- HP QuickDrop – Übertrage Fotos, Videos, Dokumente und mehr drahtlos zwischen deinem PC und deinem Mobilgerät
- Zahlreiche Anschlüsse – Das Design dieses eleganten PCs ist nicht nur auffällig, sondern dank durchdachter Anschlüsse auf der Vorderseite auch überaus praktisch
- 25 GB Dropbox-Speicher für 12 Monate inklusive
Wichtige Informationen:
Bitte beachten Sie zudem folgende wichtige Hinweise:
2. Der Verkauf erfolgt zu dem Preis, den der Verkäufer zum Zeitpunkt des Kaufs auf seiner Website für das Produkt angibt.
3. Es ist technisch nicht möglich, die angezeigten Preise in Echtzeit zu aktualisieren.
Fussnoten:
** "Kostenfreie Lieferung" bedeutet, dass dies unter gegebenen Voraussetzungen zum Zeitpunkt des Datenabrufs vom entsprechenden Anbieter möglich ist, aber nicht garantiert werden kann. Eine Angabe in Echtzeit ist technisch nicht möglich. Die Versandkosten können unter bestimmten Umständen (abweichender Anbieter, Lieferort etc.) unterschiedlich sein. Es gelten die letztendlich im weiteren Bestellprozess angezeigten Versandkosten.
Allgemeine Informationen über Hp Computer:
HP Computer sind bekannt für ihre hohe Leistung, Zuverlässigkeit und Benutzerfreundlichkeit. Diese Eigenschaften machen sie zu einer beliebten Wahl für Privatpersonen und Unternehmen gleichermaßen. Dank ihrer fortschrittlichen Technologie und hochwertigen Komponenten bieten sie eine stabile und zukunftssichere Arbeitsplattform für vielfältige Anwendungen.
Einer der Vorteile von HP Computern ist ihre Flexibilität. Sie bieten eine breite Palette an Modellen und Konfigurationen, die den unterschiedlichen Nutzungsbedürfnissen gerecht werden. Ob für den täglichen Gebrauch, zum Spielen von Videospielen oder für anspruchsvolle Aufgaben wie Grafikdesign oder Videobearbeitung - es gibt eine passende Option für jeden Bedarf. Ein weiterer Vorteil ist ihre Langlebigkeit. HP-Computer sind für ihre hohe Qualität und Langlebigkeit bekannt, was sie zu einer wertvollen Investition macht. Wer auf der Suche nach einem neuen Computer ist, sollte jedoch darauf achten, verschiedene Modelle und Marken miteinander zu vergleichen, um die beste Wahl zu treffen und ein besseres Preis-Leistungs-Verhältnis zu erhalten.
Insgesamt bieten HP Computer eine hervorragende Leistung und Qualität, die sie zu einer empfehlenswerten Wahl für jeden machen, der einen zuverlässigen und langlebigen Computer sucht. Dennoch lohnt es sich, verschiedene Optionen miteinander zu vergleichen und sich umfassend über die verfügbaren Technologien und Funktionen zu informieren, um eine fundierte Kaufentscheidung zu treffen. Wer bei der Suche nach einem neuen Computer einen klugen Vergleich durchführt, kann sicher sein, dass er am Ende ein Gerät erwirbt, das seinen Erwartungen entspricht und seinen Anforderungen gerecht wird.
Nach den folgenden Produkten haben andere Nutzer vor kurzem gesucht:
Diese Vergleiche für Top-Angebote im April 2025 könnten ebenfalls interessant sein:
Häufig gestellte Fragen und die passenden Antworten über Hp Computer:
Wie installiere ich Treiber für meinen HP-Computer?
Wenn du einen HP-Computer besitzt, kann es vorkommen, dass du Treiber installieren musst, um bestimmte Hardwarekomponenten oder Geräte richtig nutzen zu können. In diesem Fall ist es wichtig zu wissen, wie man die Treiber installiert. Hier sind einige Schritte, die dir dabei helfen können.
Der erste Schritt besteht darin, die Website von HP zu besuchen und die Treiber, die du installieren möchtest, herunterzuladen. Suche nach dem Modell deines HP-Computers und wähle die entsprechende Option aus, um die Treiber herunterzuladen. Wenn du nicht weißt, welche Treiber du benötigst, kannst du auch die Option "Automatische Erkennung" auswählen, um alle notwendigen Treiber automatisch herunterzuladen und zu installieren.
Sobald du die Treiber heruntergeladen hast, öffne die heruntergeladene Datei. Folge den Anweisungen auf dem Bildschirm, um die Treiber zu installieren. Wenn du aufgefordert wirst, das System neu zu starten, wähle die Option "Jetzt neu starten" aus, um sicherzustellen, dass die Treiber richtig installiert werden.
Überprüfe nach dem Neustart des Computers, ob die Treiber erfolgreich installiert wurden. Öffne das Geräte-Manager-Fenster, indem du die Windows-Taste und + Pause drückst und dann auf "Geräte-Manager" klickst. Überprüfe, ob bei den installierten Treibern ein gelbes Ausrufezeichen angezeigt wird. Wenn dies der Fall ist, hast du möglicherweise den falschen Treiber installiert oder es sind weitere Schritte erforderlich, um das Problem zu beheben.
Zusammenfassend lässt sich sagen, dass die Installation der Treiber für deinen HP-Computer relativ einfach ist. Besuche einfach die HP-Website, suche nach den notwendigen Treibern und befolge die Anweisungen auf dem Bildschirm, um sie zu installieren. Überprüfe nach der Installation, ob alles wie vorgesehen funktioniert.
Wie kann ich ein HP-Notebook auf Werkseinstellungen zurücksetzen?
Wenn Sie ein HP-Notebook auf Werkseinstellungen zurücksetzen müssen, gibt es verschiedene Möglichkeiten und Schritte, die Sie ausführen müssen. Eine Möglichkeit ist das Aufrufen der HP Recovery-Partition. Hierbei handelt es sich um einen Teil der Festplatte, der speziell zur Wiederherstellung des Betriebssystems und der Werkseinstellungen erstellt wurde. Um darauf zuzugreifen, müssen Sie das Notebook einschalten und während des Startvorgangs die Taste F11 mehrmals drücken. Dadurch wird das HP Recovery-Programm aufgerufen und Sie sollten den Anweisungen folgen, um das Notebook auf Werkseinstellungen zurückzusetzen.
Eine weitere Möglichkeit zur Wiederherstellung der Werkseinstellungen besteht darin, das digitale HP Recovery-Tool zu verwenden. Hierbei wird das Betriebssystem in einem Wiederherstellungsbereich gespeichert, auf den Sie während des Startvorgangs zugreifen können, indem Sie die Taste F11 drücken. Anschließend können Sie durch die Anweisungen navigieren, um Schritt für Schritt Ihr HP-Notebook auf Werkseinstellungen zurückzusetzen.
Alternativ können Sie auch eine Systemwiederherstellung durchführen. Hierbei wird das Notebook in einen früheren Zustand versetzt, in dem es problemlos funktioniert hat. Dies kann jedoch nur funktionieren, wenn Sie zuvor ein Wiederherstellungspunkt erstellt haben. Um die Systemwiederherstellung zu starten, gehen Sie auf "Systemsteuerung" und klicken Sie auf "System und Sicherheit". Klicken Sie anschließend auf "System" und dann auf "Systemeigenschaften". Klicken Sie auf den Tab "Systemwiederherstellung" und wählen Sie einen früheren Wiederherstellungspunkt aus, um das HP-Notebook auf den entsprechenden Stand zurückzusetzen.
Ein weiterer möglicher Weg, um das HP-Notebook auf Werkseinstellungen zurückzusetzen, besteht in der Verwendung der HP Recovery-Disk. Diese können Sie auf der HP-Website oder durch den Kundendienst bestellen. Legen Sie die Disk in das Notebook ein und starten Sie das Notebook neu, um den Wiederherstellungsprozess zu starten. Folgen Sie den Anweisungen und wählen Sie die Option aus, die das Notebook auf Werkseinstellungen zurücksetzt.
Insgesamt gibt es verschiedene Wege, um ein HP-Notebook auf Werkseinstellungen zurückzusetzen, jedoch sollten Sie sicher sein, dass alle notwendigen Daten gesichert sind, da bei diesem Prozess alle Daten verloren gehen und das Notebook wieder in den ursprünglichen Zustand zurückversetzt wird.
Warum wird mein HP-Computer sehr langsam?
Es gibt viele Gründe, warum ein HP-Computer im Laufe der Zeit sehr langsam werden kann. Eine der häufigsten Ursachen ist ein überlastetes Betriebssystem. Windows sammelt mit der Zeit eine Menge Daten an, die auf der Festplatte gespeichert werden und den Computer verlangsamen können. Darüber hinaus speichern viele installierte Programme auch viele Daten auf der Festplatte, was ebenfalls die Leistung beeinträchtigen kann. Ein weiterer Grund für ein langsames System kann eine zu hohe CPU-Auslastung und ein mangelnder Arbeitsspeicher sein.
Die Verwendung von unnützen Dateien oder Programmen kann auch dazu führen, dass ein HP-Computer überladen und sehr langsam wird. Wenn Programme oder Dateien nicht regelmäßig aufgeräumt werden oder nicht verwendete Programme deinstalliert werden, können sie den Speicherplatz und die Ressourcen des Systems beanspruchen. Infolgedessen kann das System langsam reagieren oder sogar vollständig einfrieren. Ein weiterer Faktor, der eine Rolle spielen kann, ist die Installation von Malware oder Viren.
Eine andere mögliche Ursache für eine langsame Leistung ist veraltete Hardware. Wenn der Computer seit einigen Jahren in Betrieb ist, kann es sein, dass die Komponenten nicht mehr auf dem neuesten Stand sind oder einfach nicht mehr so effizient arbeiten wie früher. In diesem Fall ist es möglicherweise notwendig, einige Komponenten zu aktualisieren, um die Leistung des Systems zu verbessern.
Insgesamt gibt es viele potenzielle Faktoren, die dazu führen können, dass ein HP-Computer sehr langsam wird. Es ist wichtig, diese Probleme zu diagnostizieren und geeignete Maßnahmen zu ergreifen, um das System wieder optimal arbeiten zu lassen. Dazu gehört auch, die Systemwartung und Aktualisierung regelmäßig durchzuführen, um den optimalen Betrieb des PCs sicherzustellen.
Wie kann ich mein HP-Desktop mit dem Internet verbinden?
Ein HP-Desktop mit dem Internet zu verbinden, ist ein relativ einfacher Prozess, der jedoch je nach Betriebssystem und Verbindungstyp variieren kann. Zunächst müssen Sie sicherstellen, dass Ihr Computer über eine aktive Internetverbindung verfügt, z. B. über eine kabelgebundene oder drahtlose Verbindung. Wenn Sie über eine kabelgebundene Verbindung verfügen, können Sie einfach das Ethernet-Kabel an den Computer und das Modem oder den Router anschließen. Wenn Sie jedoch eine drahtlose Verbindung bevorzugen, müssen Sie sicherstellen, dass Ihr Computer über ein drahtloses Netzwerk verfügt, das mit Ihrem Router oder Modem verbunden ist. Stellen Sie sicher, dass Sie das WLAN-Symbol in der Taskleiste sehen und mit dem richtigen Netzwerk verbunden sind.
Sobald Ihre Internetverbindung eingerichtet ist, müssen Sie sicherstellen, dass Ihr Computer die neuesten Netzwerktreiber hat. In Windows können Sie dies tun, indem Sie in der Systemsteuerung auf "Geräte-Manager" klicken, wo Sie die Netzwerktreiber aktualisieren oder neu installieren können. Sobald die Treiber aktualisiert wurden, sollten Sie in der Lage sein, eine Verbindung zum Internet herzustellen.
Darüber hinaus müssen Sie Ihre Firewall- und Netzwerkeinstellungen überprüfen, um sicherzustellen, dass sie die Verbindung zum Internet zulassen. In Windows können Sie dies tun, indem Sie in den Netzwerkeinstellungen auf "Firewall- und Netzwerkschutz" klicken und sicherstellen, dass das Internet für das betreffende Netzwerk aktiviert ist.
Zuletzt ist es wichtig, sicherzustellen, dass Ihr Computer vor Viren und Malware geschützt ist. Installieren Sie eine vertrauenswürdige Antivirensoftware und halten Sie sie auf dem neuesten Stand, um sicherzustellen, dass Ihr Computer und Ihre Daten vor Schadsoftware geschützt sind.
Insgesamt ist die Einrichtung einer Internetverbindung auf einem HP-Desktop relativ einfach und erfordert nur grundlegende Kenntnisse und Schritte. Sobald Sie eine Verbindung hergestellt haben, können Sie Ihre Arbeit fortsetzen, im Internet surfen oder online spielen, ohne sich Sorgen über Verbindungsprobleme machen zu müssen.
Wie kann ich mein HP-Laptop mit einem externen Monitor verbinden?
Um dein HP-Laptop mit einem externen Monitor zu verbinden, gibt es verschiedene Möglichkeiten, je nach den verfügbaren Anschlüssen an deinem Laptop und dem Monitor. In den meisten Fällen kannst du entweder ein HDMI-Kabel verwenden oder einen Adapter für den Anschluss an einen VGA- oder DVI-Port besorgen.
Zunächst solltest du sicherstellen, dass sowohl dein Laptop als auch der externe Monitor ausgeschaltet sind, bevor du mit der Verbindung beginnst. Dann schließt du das Kabel an den entsprechenden Anschlüssen an und schaltest nacheinander beide Geräte ein.
Als Nächstes musst du auf deinem Laptop die Einstellungen für den externen Monitor anpassen. In der Regel kannst du dies über die Systemsteuerung oder die Anzeigeeinstellungen vornehmen. Hier kannst du beispielsweise eine Auflösung einstellen, die für den Monitor geeignet ist, oder die Anordnung der Bildschirme festlegen.
Sobald du die Einstellungen angepasst hast, sollte das Bild auf dem externen Monitor erscheinen. Wenn nicht, solltest du prüfen, ob das Kabel ordnungsgemäß angeschlossen ist und ob der Monitor auf die richtige Eingangsquelle eingestellt ist.
Insgesamt ist die Verbindung deines HP-Laptops mit einem externen Monitor relativ einfach und erfordert nur ein paar Schritte. Du musst jedoch sicherstellen, dass sowohl der Laptop als auch der Monitor kompatiblen Anschlüsse haben und dass du die Anzeigeeinstellungen entsprechend angepasst hast.

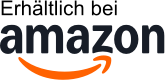
![HP All-in-One Desktop-PC,23,8" FHD Display, AMD Ryzen 5 7520U, 8 GB DDR5 RAM, 512 GB SSD, AMD Radeon-Grafikeinheit, Windows 11 Home, QWERTZ, Weiß, [Exklusiv bei Amazon]](https://m.media-amazon.com/images/I/31wfKdg8UrL._SL300_.jpg)
![HP All-in-One Desktop-PC, 27" FHD Display, AMD Ryzen 5 7520U, 16 GB DDR5 RAM, 1 TB SSD, AMD Radeon-Grafikeinheit, Windows 11 Home, QWERTZ, Weiß, [Exklusiv bei Amazon]](https://m.media-amazon.com/images/I/31Xhu0v1PPL._SL300_.jpg)




